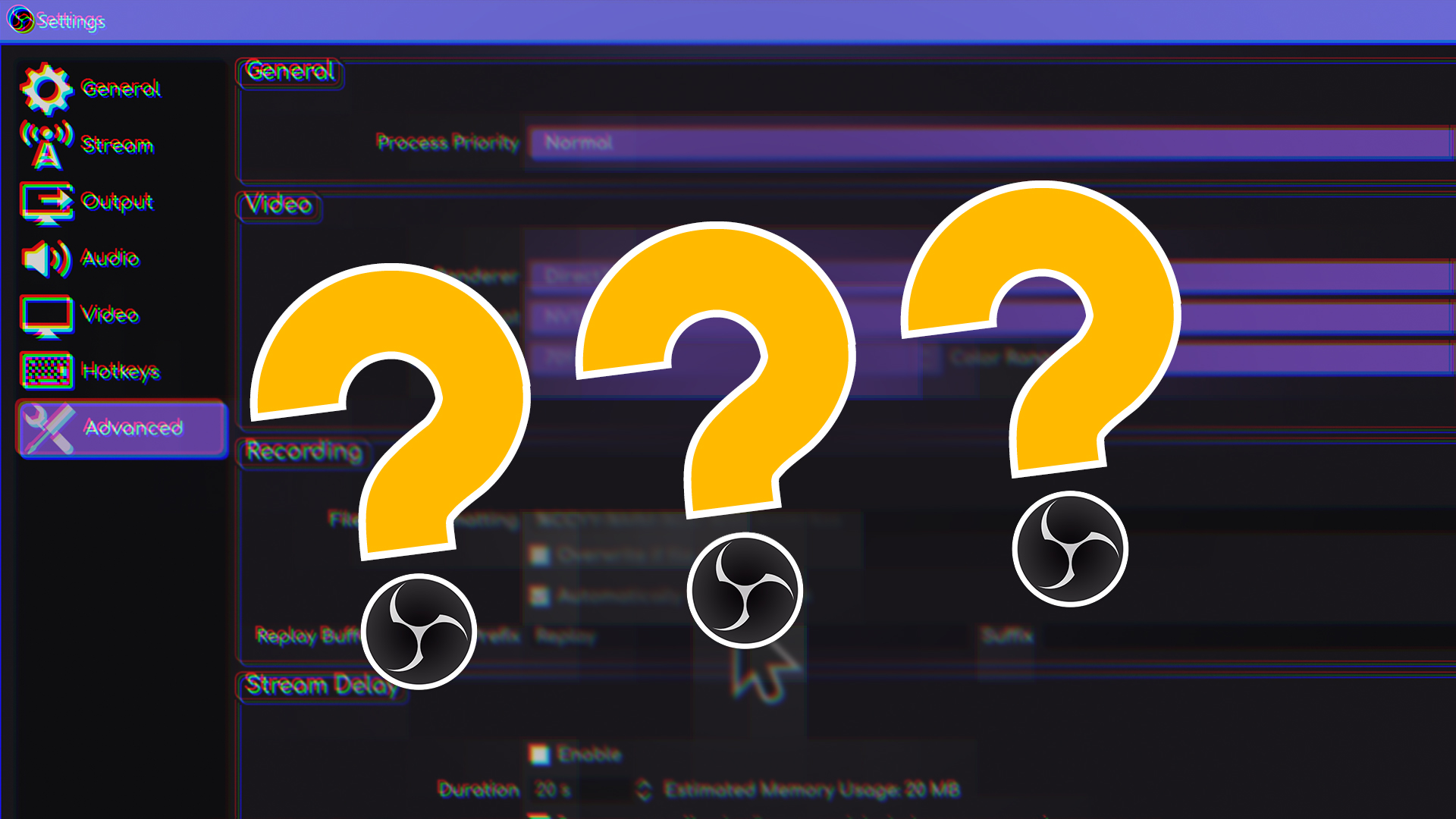Start Replay Buffer when Start Streaming
If you’re unaware, OBS Studio has a neat feature that let’s you keep a running recording going but only save a specific chunk of time – useful for grabbing highlights or making instant replays without cutting through long VODs.
But, unlike Nvidia Shadowplay, which you can have running basically at all times, OBS’s replay buffer doesn’t just run as a system process, you have to manually start it.
Thankfully they’ve added a checkbox in the general Settings tab which allows the Replay Buffer to automatically start whenever you hit “Start Streaming”. This way, you don’t have to remember anything but to go live and hit your “save replay buffer” hotkey whenever you want to save a clip, and always be ready to rock. (And of course it works on AMD GPUs or Intel iGPUs, since it doesn’t require a Nvidia GPU like Shadowplay, as well, so there you go!)

Automatically Record when Streaming
Likewise, there’s a checkbox to automatically start recording when you start streaming. This box makes sure you have your high quality local VOD always saved, useful for busy people who don’t remember everything like myself.
Source Alignment Snapping
Make sure Source Alignment Snapping is even enabled in the first place. Here you can adjust the sensitivity for OBS to detect that a snap should happen, as well as toggle edge or other source snapping. The one that’s often left unchecked is the “Snap Sources to horizontal and vertical center” option, which can make things a LOT easier for centering and aligning sources, especially bigger ones.

Studio Mode Customization
Our last setting in the General tab has to do with Studio Mode. Studio mode splits the OBS preview into a “Preview” and “Program” monitor view. Program Monitor is the view currently shown on stream, while Preview lets you see the next scene you wish to queue up. This has no end of applications and is how most broadcast tools usually work – but OBS lets you customize it a bit.
You can enable and disable labels to specifically identify which preview is which (which helps for space saving if you don’t need the labels) – but the big one is enabling vertical layout. This puts the two previews on top of each other, which could help you get the exact layout configuration you want in OBS (especially for those of you running OBS on a vertical monitor).
You can also enable transitioning by double-clicking on that scene, which is a tad more accessible with a quick action compared to clicking the specific transition button.
Automatically Remux MKV to MP4
You should be recording everything in OBS to the .MKV container to prevent corruption, but remembering to Remux to edit can be a pain. With this checkbox, you can be certain everything you record gets auto-swapped to MP4 as soon as you’re done. It doesn’t take long since remuxing is effectively a file copy between containers, and is definitely worth doing.
Unfortunately it does not auto-delete the MKV file after it’s done remuxing (although that’s a safety measure in case remuxing doesn’t work) so you will have to go in and delete the MKV file after it’s done making the MP4.
Dynamic Bitrate Changing
This is a new-ish feature that’s still technically in beta, BUT if you have a history of getting bitrate fluctuations or frame drops due to networking issues – be it from an unreliable ISP, being stuck on wi-fi, or random issues you still can’t figure out – this checkbox could save you.
This box attempts to lower your bitrate when OBS detects that your network can’t keep up with the bitrate you’re trying to stream and raises it back up when things improve. This means that yes, your quality will drop during low bitrate moments, but your framerate will be more stable and you run less of a risk of disconnecting.
I’d only enable this feature if you need it, but it could be very helpful.
If you’re having networking issues, you could also tinker with the “Enable network optimizations” and “Enable TCP pacing” checkboxes as well.

Run OBS as Administrator (Render Lag Fix)
Lastly, we have the big render lag fix that I made a huge deal about when it was first implemented, but still not enough people know about. If you’re running OBS in a single PC streaming setup and you’re streaming GPU-heavy tasks – gaming, video editing, 3D work, etc. – run OBS as administrator.
The Windows team have finally cooperated and allowed OBS to reserve the graphics resources it needs in real-time by running it as admin in Windows 10, helping it compete with everything else. This is an absolute MUST for many games like Apex Legends and Warzone, which absolutely wreck your graphics performance and cause render lag even on modest settings and powerful hardware.
If you’re getting both encoding and rendering lag, it’s likely that the encoding lag is being caused BY the render lag. You can’t encode frames that were never rendered, after all, so try this fix before trying to solve encoding lag.
It’s worth noting that work is being done to phase out the need for this admin fix through the “Hardware-accelerated Graphics Scheduler” option in newer Windows 10 (and Windows 11) builds, but I have found disabling that and running OBS as Admin is still the best route for now, there’s still some work to be done on HAGS.